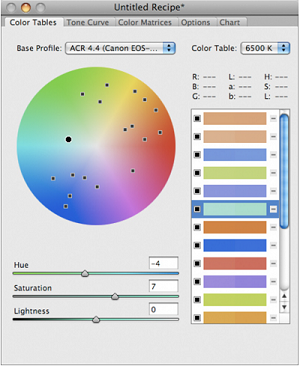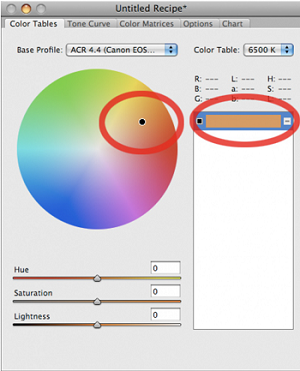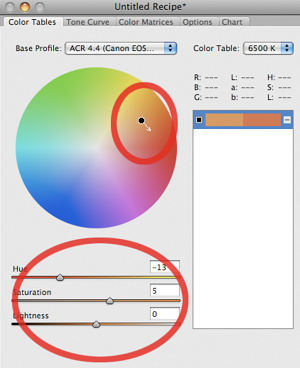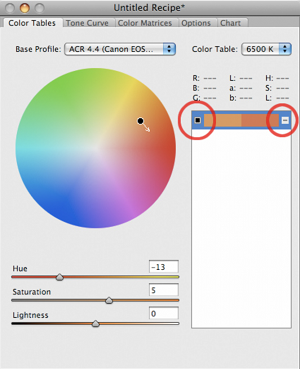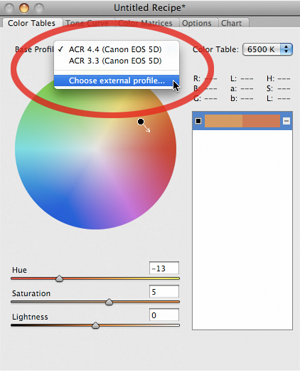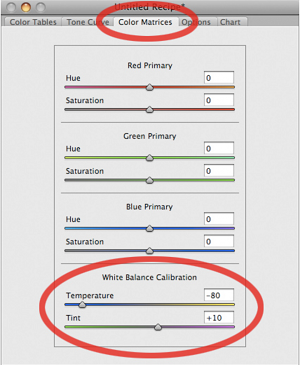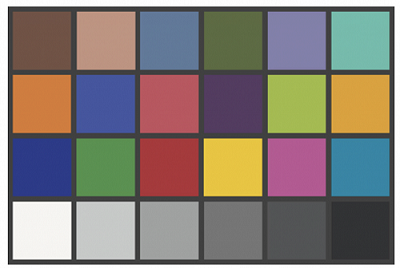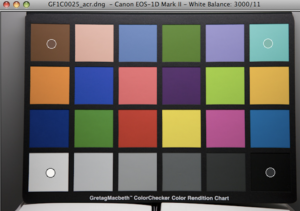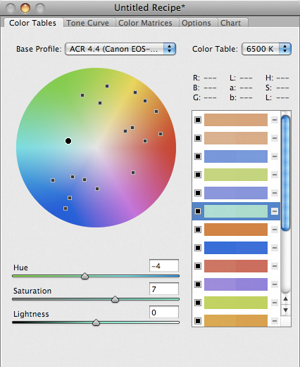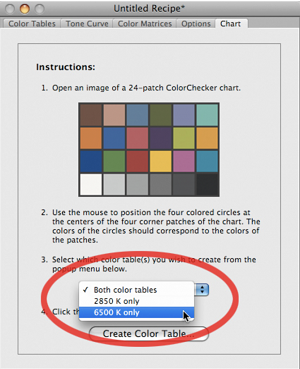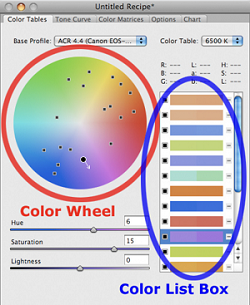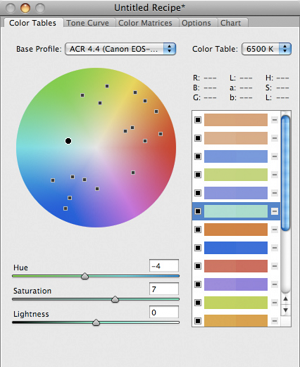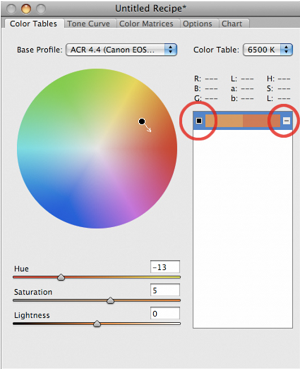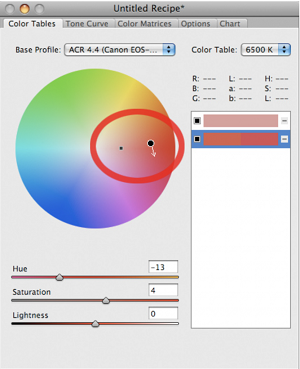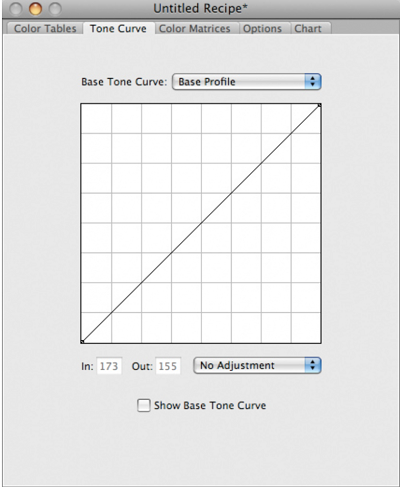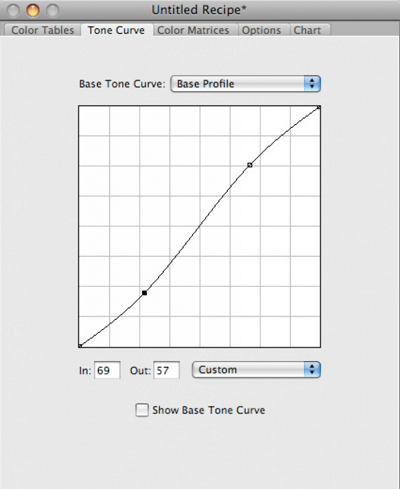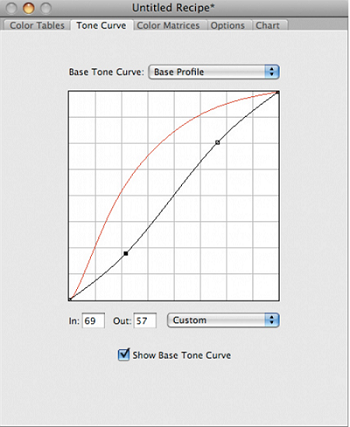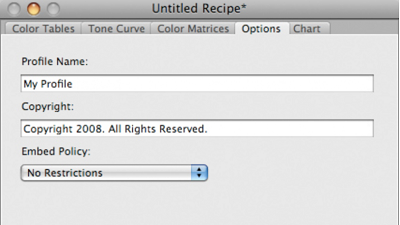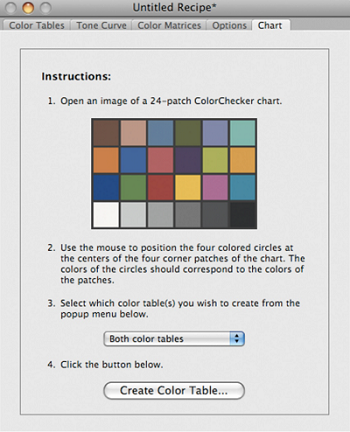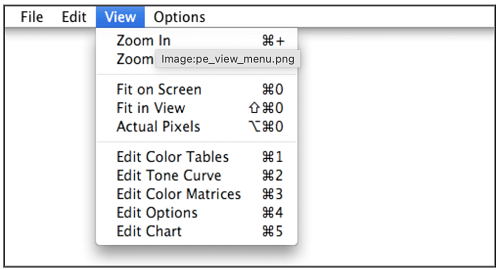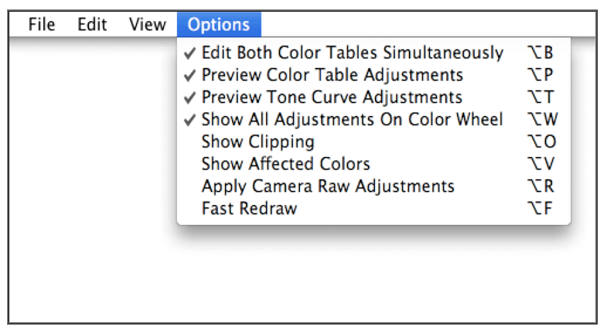发布时间:2023年7月25日
概述
此页面包含帮助摄影师的教程和文档 开始使用 DNG 配置文件编辑器。
DNG 配置文件编辑器是一个设计和实现的软件程序 由Adobe。其目的是使摄影师能够编辑相机 配置文件,它作为免费下载提供摄影社区。请注意,虽然我们欢迎所有人 摄影师尝试DNG配置文件编辑器,此工具适用于 高级用户。
以下是 DNG 配置文件编辑器如何快速概念性概述 工程。首先,您选择一个现有的基本配置文件,它用于作为您调整的起点。接下来,使用 DNG 配置文件编辑器的工具,用于创建颜色和色调调整。你更改存储在称为配置文件配方的文档中,这些文档您可以保存到磁盘并在以后重新打开以继续工作。 当您对配方感到满意时,您可以导出相机配置文件从 DNG 配置文件编辑器。然后可以将此配置文件加载到 Camera Raw 或 Lightroom(或任何与 DNG 兼容的原始转换) 软件)来处理您的图像。
教程 1:入门
- 启动 DNG 配置文件编辑器。
- 选择文件 ->打开 DNG 映像…。从对话框中选择 DNG 原始文件,然后单击打开。
- (可选)如果图像尚未白平衡,则 可以使用上下文单击(即右键单击或 按住 Control 键单击)在图像的中性区域上。白平衡 图像(即温度和色调值)显示在图像中 窗口的标题栏。
- 创建新的颜色调整(即颜色控制点) 单击图像的某个区域。调整显示在“颜色”中 “颜色表”窗格右侧的列表框,以及 色轮(见下图)。
- 通过色调、饱和度和 亮度滑块。您将看到实时图像预览更新。 您还将在色轮中看到一个箭头,以指示如何 正在修改颜色。
- 根据需要多次重复前两个步骤。在 “颜色列表框”中,使用调整左侧的复选框 启用/禁用该调整。使用右侧的破折号按钮 以删除该调整。
- 提示:颜色控制点最容易使用,有两种方式: (1) 更改特定颜色和 (2) 将特定颜色锁定为 防止它们改变。示例:考虑一个男人的肖像 穿着红色毛衣。假设您想调整毛衣的深度 饱和的红色,不影响肤色。这很容易 分两步完成(可以按任一顺序执行,使用 相同的结果):
- 点击男人的脸(即肤色区域)以创建一个 颜色控制点。请勿对此控制点进行任何调整。 这有效地“锁定”了这种颜色并防止其变化。
- 单击红色毛衣以添加第二个颜色控件 点。使用“色相”、“饱和度”和“亮度”滑块使 所需的调整(请参阅下面的示例)。请注意,您的调整 影响毛衣,但不影响肤色。
- 选择文件 ->保存食谱。这样可以节省您的工作,因此 如果需要,您可以稍后优化颜色调整。请注意, 此步骤不会创建摄像机配置文件。它只是保存您的列表 对文档(即配方)的颜色调整。创建实际 配置文件本身将在下一步中完成。
- 选择文件 ->导出配置文件…。这将导出一个 摄像机配置文件到磁盘。您可以将此配置文件安装到 CameraProfile目录,然后就可以在相机中使用了 Raw 和 Lightroom(请注意,退出并重新启动 Photoshop / 需要 Lightroom 才能加载新的配置文件)。
教程 2:在多个配置文件之间共享颜色调整
本教程介绍如何共享颜色调整 多个配置文件。例如,这对于定义视觉样式很有用。 (例如,纵向优化的个人资料),可在两个或 更多摄像头。您将需要来自两种不同相机型号的 DNG 图像 (佳能EOS 5D和尼康D200用作以下示例)。
- 启动 DNG 配置文件编辑器。
- 选择“文件”->“打开配方…”,然后选择从上一教程中保存的配方(扩展名为 .dcpr)。
- 选取“文件”->“打开DNG图像…”,然后打开佳能EOS 5D的DNG图像。
- 同样,打开尼康D200图像。请注意,您可以同时打开多个 DNG 映像。
- 配方中的颜色调整将应用于 两个图像预览。您现在可以使用此配方导出两个 配置文件,一个用于佳能EOS 5D,一个用于尼康D200,如 遵循。
- 单击佳能EOS 5D图像窗口,使其处于选中状态。然后选择“文件”->“导出佳能EOS 5D配置文件…”。
- 点按尼康D200图像窗口,使其处于选中状态。然后选择“文件”->导出尼康D200配置文件…。
- 您现在有两个基于相同颜色的配置文件 调整。与上一教程一样,这些配置文件已准备好 可与 Camera Raw 和 Lightroom 一起安装和使用。
教程 3:使用基本配置文件
本教程介绍如何将现有相机配置文件用作 一个起点。如果您有现有的 您在大多数方面都喜欢的个人资料,但只想变小 调整它。重要的是要了解所有颜色调整 在 DNG 配置文件编辑器中创建是相对于基本配置文件定义的。
关键步骤是使用“颜色表”窗格中的“基本配置文件”菜单来定义调整的起点。详情如下:
- 启动 DNG 配置文件编辑器。
- 选择文件 ->打开 DNG 映像…。从对话框中选择 DNG 原始文件,然后单击打开。
- 从底座中选择选择外部配置文件… “描述文件”弹出式菜单。在“打开”对话框中,选择 DNG 摄像机配置文件 (例如,新的 Adobe 标准配置文件之一),然后单击“打开”。这 所选描述文件现在列在“基本配置文件”弹出式菜单中。
- 现在,所有颜色和色调调整都将相对于所选的基本配置文件进行定义。按照教程 1 中所述的步骤执行颜色调整。
- 完成后,选择“文件”->“导出配置文件…”以保存修改后的配置文件。
教程4:红外改装相机和异常照明
红外改装相机和极端照明条件可以 导致图像的白平衡低于Camera Raw和Lightroom的白平衡 温度极限为 2000 K。本教程介绍如何使用 白平衡校准功能可显示白平衡值 进入这些特殊情况的标准范围。
- 启动 DNG 配置文件编辑器。
- 选择文件 ->打开 DNG 映像…。选择 DNG 原始数据 文件,然后单击打开。这应该是一个图像,其 白平衡温度值被裁剪为 2000 K。
- 在配方编辑器窗口中选择颜色矩阵选项卡。
- 调整白平衡校准滑块,直到 色温和色调值(显示在图像窗口的标题中) 条)属于标准范围。对于红外图像,您将 通常需要将温度滑块拖到左侧。一 示例如上图所示(请注意,确切的值 必需将取决于您的相机)。
- 按照教程 1 中的步骤保存配方并导出配置文件。
教程 5:使用颜色检查器自动调整
本教程介绍如何使用 24 色块颜色检查测试卡以自动创建一组初始颜色调整。这是 有助于让不同的相机产生相似的颜色固定照明条件下的响应。
可以使用此功能代替您可能已在早期版本的Camera Raw中使用的校准脚本。
您将需要一个颜色检查器测试卡(24个补丁)。
- 拍摄颜色检查器测试卡,注意均匀照亮测试卡并尽量减少色偏。
- 启动 DNG 配置文件编辑器。
- 选择文件 ->打开 DNG 映像…。从对话框中选择颜色检查器的 DNG 原始文件,然后单击“打开”。
- 在配方编辑器窗口中选择测试选项卡。
- 使用鼠标将四个彩色圆圈定位在测试卡四个角块中心的图像。这 圆圈的颜色应与色块的颜色相对应。
- 将弹出菜单设置为“两种颜色表”。(下一教程介绍如何将此设置用于更高级的应用程序。
- 单击“创建颜色表…”按钮。The DNG 配置文件编辑器自动构建一组 18 种颜色调整(一种对于测试卡前三行中的每个色块)。您可以 按原样接受这些调整,或将它们用作 进一步调整。
- 按照教程 1 中的步骤保存配方并导出配置文件。
教程 6:使用颜色检查器的双光源自动调整
大多数数码相机传感器在不同的情况下响应不同 光源(例如,从日光切换到钨丝灯)。DNG 摄像机 配置文件通过允许颜色调整来解决这些差异 分别指定用于两种不同的光源(通常为光源 A和D65)。
本教程与上一个教程类似,但也解释了 如何利用DNG相机的双光功能 配置 文件。结果是单个配置文件在 广泛的光源,而不是单个固定的光源。
您将需要一个颜色检查器测试卡(24个补丁)。
- 在 6500 K光源下拍摄颜色检查测试卡 (例如,D65模拟器),注意均匀地照亮测试卡和以尽量减少色偏。
- 再次拍摄颜色检查器测试卡,但这次在 2850 K 光源(例如标准钨丝灯泡),注意均匀照亮测试卡并最大程度地减少色偏。
- 启动 DNG 配置文件编辑器。
- 选择文件 ->打开 DNG 映像…。从对话框中选择 6500 K 点亮颜色检查器的 DNG 原始文件,然后单击“打开”。
- 同样,打开 2850 K 点亮颜色检查器的 DNG 图像。
- 在配方编辑器窗口中选择测试卡选项卡。
- 单击 6500 K 点亮的颜色检查器图像窗口以将其选中。 使用鼠标将图像中的四个彩色圆圈定位在 测试卡四个角块的中心的颜色圆圈应与补丁的颜色相对应。
- 将“测试卡”窗格中的弹出式菜单设置为 6500 K,然后单击“创建颜色表…”按钮。
- 对 2850 K 映像重复前两个步骤。确保单击 2850 K 图像以将其选中,然后从弹出菜单中选择 2850 K,然后单击“创建颜色表…”按钮。
- DNG 配置文件编辑器自动构建两组 18 各颜色调整(一组用于光源 A (2850 K),一组用于 D65 (6500 K)。您可以按原样接受这些调整,也可以将它们用作 进一步调整的起点。
- 按照教程 1 中的步骤保存配方并导出配置文件。使用导出时 配置文件,相机原始数据和Lightroom将自动插值 在两组基于白平衡的色彩调整之间 您的图像。
概念和术语
- 配置文件配方 配置文件配方是描述颜色、色调曲线和元数据调整的文档(扩展名为 .dcpr) 到摄像机配置文件。换句话说,配方包含 用于建立个人资料的“成分”。DNG 配置文件编辑器允许 您可以打开、编辑和保存配置文件配方。一旦你满意 使用您的食谱,您可以通过选择 从“文件”菜单导出。 在 DNG 配置文件编辑器中, 一次总是只有 1 个食谱打开。从而打开配置文件 磁盘中的配方会自动关闭前一个配方。
- DNG 摄像机配置文件 DNG 相机配置文件是一个文件(扩展名为 .dcp),用于描述数字比色解释 原始图像数据。请注意,配置文件通常是特定于相机的,并且可能 嵌入在 DNG 原始文件中。有关详细信息,请参阅 DNG 1.2 规范。
- 配方编辑器窗口 大多数配置文件调整 在“配方编辑器”窗口的“颜色表”窗格中进行。这 窗格包含色轮和颜色列表框:
- 图像窗口 在 DNG 配置文件编辑器中打开和预览的图像是只读的。DNG 配置文件编辑器不是图像编辑器;它不会写入任何数据或保存对图像本身所做的任何更改。 在 DNG 配置文件编辑器中观察到的任何预览更改(例如,白色 平衡调整、颜色表调整、色调曲线调整) 仅用于预览目的,不会保存到图像中。
配方编辑器窗口参考
“颜色表”窗格
使用此窗格可以编辑配置文件的颜色表。您的大部分配置文件编辑工作可能会在此窗格中进行。
如何使用:
- “基本配置文件”弹出式菜单 使用现有的 配置文件作为颜色和色调调整的起点。关键 概念是将定义当前配方中的所有调整 相对于此基本配置文件。当您打开 DNG 图像时,配置文件 嵌入在这些图像中的图像将被添加到“基本配置文件”菜单中,从而使 您可以轻松地在配置文件之间切换并确定您是哪一个 更喜欢从中开始工作。您还可以选择外部(即 磁盘中的非嵌入式)配置文件(例如,新的 Adobe 标准之一 配置文件)通过选择最后一个选项,选择外部配置文件…
- “颜色表”弹出式菜单 选择哪种颜色 要编辑的表。在大多数情况下,光源的选择要么是 2850 K 或 6500 K。这会影响“颜色”中显示的颜色调整 列表框和色轮上。
- 颜色列表框 “颜色列表框”显示“颜色表”弹出式菜单中所选光源的当前配方中的所有颜色调整。笔记:
- 通过在 颜色列表框。它将变得突出显示,色轮和色相/饱和度/亮度滑块将更新以反映新的 选择。
- 每个调整左侧的小框(请参阅 上图)是一个启用/禁用复选框。用它来切换 个性化颜色调整。用于预览目的。
- 每个调整右侧的小破折号(请参阅 上图)是一个删除按钮。使用它删除颜色 从配方调整。
- 长色矩形分为两半。左边 一半显示原始(即“源”)颜色。右半部分显示 修改后(即“目标”)颜色。
- 创建新的颜色调整 点击一个 图像中的颜色将创建具有相同颜色控制点的颜色控制点源和目标颜色。在此默认状态下,选择 颜色被有效地“锁定”,因此不受其他颜色的影响 颜色控制点。
- 色轮 黑色圆圈与白色 轮廓显示所选颜色的原始(即源)颜色 调整。向新(即目的地)绘制白色箭头 颜色。您可以拖动白色箭头的尖端来修改 不影响源点的目标点。您也可以拖动 用于移动源和目标控制点的源点 (即,相对颜色调整保持不变)。图像预览 将实时更新。未选择的颜色调整将绘制为带有灰色的小黑色方块 边界。您可以单击这些黑色方块之一以选择 相应的颜色调整。 请注意,您无法修改 使用色轮的亮度参数。相反,您必须使用 亮度滑块,如下所述。 其他快捷方式:
- 按住 Command /Control 键并单击色轮以创建新的颜色控制点。
- 选项/Alt 并单击现有颜色控制点以将其删除。
- 调整滑块 使用色调、饱和度、 和“亮度”滑块来修改当前选择的颜色 调整。图像预览将实时更新。
色调曲线窗格
使用此窗格可以编辑配置文件的色调曲线。
如何使用:
- “基调曲线”弹出式菜单 基色调曲线是配置文件用于处理图像的默认色调曲线。选择以下选项之一:
- 基本配置文件:此配置文件将使用在“颜色表”窗格中选择的基本配置文件中的色调曲线。
- 相机原始数据默认:此配置文件将使用默认值 相机原始色调曲线。如果您希望使用 现有颜色调整(但不是色调曲线调整) 配置文件作为起点。
- 线性:此配置文件将使用线性色调曲线。 在大多数情况下,不建议使用此选项,因为它会使 图像看起来黑暗而平坦,但可能对以下摄影师有用: 需要线性结果进行后期处理(例如,对于某些 HDR 应用程序)。
- 色调曲线调整 色调曲线控制 几乎与 Camera Raw 的点曲线相同。这些控件定义 相对于基色调曲线的色调曲线调整。默认情况下, 曲线是线性的(即绘制为直线),这意味着没有 对基调曲线进行调整。 在下图中,色调曲线已修改以增强中间色调对比度。
- 显示基调曲线 此选项适用于 仅用于可视化目的。启用此复选框后,DNG 轮廓编辑器将基调曲线绘制为红色。如上所述,任何 用户指定的色调曲线调整(以黑色绘制)将是 相对于基调曲线应用(以红色绘制)。一个例子是 所示。
颜色矩阵窗格
DNG 相机配置文件包含颜色表和颜色查找矩阵;此窗格用于编辑后者。调整颜色在大多数情况下,矩阵不是必需的。相反,我们建议编辑颜色表(通过“颜色表”窗格,见上文) 因为它提供了选择性的颜色调整以实现更精细的控制, 与编辑颜色导致的全局颜色调整相比 矩阵。
编辑颜色矩阵的两个主要原因是(1)到应用使用早期版本的创建的相机校准设置 Camera Raw(CR 4.4.1 及更早版本)或 Lightroom(LR 1.4.1 及更早版本) (2)处理红外改装相机和极端照明条件。
如何使用:
- 主色调和饱和度滑块红色 “主要”、“绿色”和“蓝色主要色调和饱和度”滑块 功能与Camera Raw中的相应滑块相同,并且灯房。它们可用于广泛(即全局)颜色调整。例如,要增加所有颜色的饱和度,请尝试 将三个饱和度滑块全部设置为 +5。 重要 注意:如果您使用这六个色调和饱和度滑块(即,设置它们为非零值),请务必在相机中设置相应的滑块 原始和光室归零。否则这些颜色矩阵调整 将应用两次!
- 白平衡校准滑块白色平衡校准滑块会影响相机配置文件的白平衡 解释。具体来说,它们控制相机中性值如何映射到温度和色调值。它们旨在用于图像的白平衡会超出范围的情况 Camera Raw 的标准范围(即 2000 K 至 50000 K 温度,-150 至 +150 色调)。这很有用,例如,在使用红外改装相机或在极端照明下拍摄条件。有关详细信息,请参阅教程 4。 请注意,图像的白平衡显示在图像窗口的标题栏。温度和色调数字会随着您的调整而变化 白平衡校准滑块。此行为是预期的,因为这些滑块确定相机中性值如何映射到温度 和色调值。 注意不要混淆白平衡 DNG 配置文件编辑器中带有白平衡的校准滑块 “Camera Raw”和“Lightroom”中的滑块。请参阅此常见问题解答条目。
选项窗格
使用此窗格可以指定配置文件元数据。
如何使用:
- 配置文件名称 这是内部配置文件名称 显示在Camera Raw和Lightroom内部的配置文件菜单中。 内部配置文件名称不必与外部配置文件名称相同 配置文件的文件名,尽管最好制作它们类似。如果此字段留空,DNG 配置文件编辑器将自动将配置文件的内部名称设置为等于 外部文件名,从而确保一致性。
- 版权 要与配置文件一起保存的版权字符串。
- 嵌入策略 定义配置文件的嵌入策略(仅与 DNG 映像相关)。有四个选项可用:
- 允许复制:配置文件可嵌入和复制 进入遇到此配置文件的安装,只要配置文件仅用于处理 DNG 文件。
- 使用时嵌入:配置文件可以嵌入到 DNG 中 用于可移植处理,但不能用于处理其他文件配置文件未嵌入。
- 从不嵌入:仅当安装在机器处理文件。请注意,这仅适用于独立 (即外部)配置文件。已嵌入在 允许 DNG 文件保留嵌入在该 DNG 中,即使 DNG 是 重新保存。
- 无限制:配置文件的使用或嵌入没有限制。
请注意,某些嵌入策略选项可能被禁用(即灰显)。一般规则是您可以选择嵌入策略这至少与基本配置文件的嵌入策略一样严格 (从“颜色表”窗格中选择)。例如,如果 基本配置文件的嵌入策略是允许复制,然后您可以从“嵌入策略”弹出菜单中选择“允许复制”、“如果使用则嵌入”或“从不嵌入”;禁用“无限制”,因为它的限制性低于基本配置文件的“允许复制”嵌入策略。
测试卡窗格
使用此窗格可借助“颜色检查器测试卡”执行自动颜色调整。有关详细信息,请参阅教程 5 和教程 6。
图像窗口参数
请注意,在 DNG 配置文件编辑器中打开和预览的图像是只读。DNG 配置文件编辑器不是图像编辑器;它没有写入任何数据或保存对图像本身的任何更改。任何预览在 DNG 配置文件编辑器中观察到的变化(例如,白平衡调整,颜色表调整,色调曲线调整)用于仅用于预览目的,不会保存到图像中。
如何使用:
- 当“颜色表”窗格处于活动状态时,单击其中的颜色 用于创建新的颜色调整的图像。如果所选颜色接近 对于现有的颜色调整,现有的调整将是 选择而不是创建新调整。使用“颜色表”窗格修改所选颜色。
- 当“色调曲线”窗格处于活动状态时,单击 图像以创建新的色调曲线控制点。如果所选区域是 靠近现有色调曲线控制点,现有点将 被选中,而不是创建新点。
- 上下文单击(即右键单击或控制单击) 图像的中性区域,以设置图像的白平衡。白色的 图像的平衡显示在图像窗口的标题栏中。
- 命令/按住 Control 键单击可放大。
- 选项/Alt 单击可缩小。
菜单参考
“文件”菜单
如何使用:秋声和留低还不懂。
- 打开 DNG 映像… 打开的 DNG 映像文件 编辑。您可以同时打开多个 DNG 映像。颜色和将在所有打开的图像上预览色调调整。
- 关闭 DNG 映像/关闭所有 DNG 映像 关闭当前 DNG 映像窗口。
- 打开食谱… 打开现有配置文件配方 从磁盘。一次只能打开一个食谱;从中打开食谱 磁盘会自动关闭前一个磁盘。
- 保存食谱/将食谱另存为… 将当前配置文件配方保存到磁盘。
- 还原配方 将当前配置文件配方恢复为保存在磁盘上的版本(如果有)。
- 出口,从中导出 DNG 摄像机配置文件当前配置文件配方。然后可以安装导出的配置文件并用于相机原始,Lightroom和任何支持原始的原始转换器 DNG 1.2.配置文件是特定于相机的,因此“文件”菜单中的“导出”选项将列出与当前打开的DNG图像相对应的相机型号(例如佳能EOS 5D)。 如果从不同的相机型号打开了两个或多个 DNG 图像, 然后,您可以选择要导出的相机型号 配置文件。示例:假设您打开了 2 张图片,其中一张用于佳能 EOS 5D和一台用于尼康D200。要导出 5D 的配置文件,请单击 在 5D 图像窗口(即,使其处于活动状态)上,转到文件 菜单,然后选择导出佳能EOS 5D配置文件…。导出 D200的配置文件,单击D200图像窗口(即,使其 处于活动状态),转到“文件”菜单,然后选择“导出尼康D200配置文件…”。
编辑菜单
如何使用:
- 复制颜色调整 DNG 简介 编辑器支持对两个光源进行单独的颜色调整(通常 光源 A(约 2850 K)和 D65(约 6500 K))。 此选项允许您复制为其中一个所做的颜色调整 照亮到另一个。请注意,如果使用此选项,则所有颜色 将替换其他光源的调整(即 覆盖)由源光源的那些覆盖。
- 重置当前图像的白平衡 将当前图像的白平衡恢复到首次在 DNG 配置文件编辑器中打开时的状态。
- 清晰的颜色调整 删除所有颜色 两个光源的调整(即,清除 “颜色表”窗格)。此操作不影响音调曲线 调整、颜色矩阵调整或配置文件元数据更改。
- 清除所有调整 与“清除颜色调整”类似,但会将所有内容(包括颜色调整、色调曲线、颜色矩阵和配置文件元数据)重置为其默认值。
查看菜单
如何使用:
- 放大/缩小 放大和缩小当前图像。
- 适合屏幕/适合视图/实际像素 当前图像的其他缩放功能。
- 编辑颜色表 在配方窗口中选择“颜色表”窗格。
- 编辑色调曲线 在配方窗口中选择“色调曲线”窗格。
- 编辑颜色矩阵 在配方窗口中选择“颜色矩阵”窗格。
- 编辑选项 在配方窗口中选择选项窗格。
- 编辑测试卡 在配方窗口中选择测试卡窗格。
选项菜单
如何使用:
- 同时编辑两个颜色表 什么时候此选项已启用,DNG 配置文件编辑器将允许您同时对两个颜色表执行颜色调整(即 对于 2850 K 和 6500 K 表)。建议将此设置用于新用户,因为它更容易上手。 当这个选项已禁用,您可以单独执行颜色调整每个颜色表不影响另一个颜色表(即,一个可以 对每个光源进行单独调整)。这对于 针对不同的照明条件优化颜色。 请注意,此选项仅影响在“颜色表”窗格中所做的调整。
- 预览颜色表调整 打开/关闭在“颜色表”窗格中进行的所有颜色调整的预览。
- 预览色调曲线调整 打开/关闭在“色调曲线”窗格中所做的所有曲线调整的预览。
- 在色轮上显示所有调整 打开/关闭色轮上非活动(即未选择)控制点的显示。 默认情况下,此选项处于启用状态。在此模式下,所选颜色 调整在色轮中绘制为一个大的黑色圆圈;其他 颜色调整绘制为黑色小方块。禁用此功能 选项隐藏黑色小方块,这对于防止 当您有许多颜色调整时,色轮中的视觉混乱。
- 显示剪辑 打开/关闭显示 所有打开的图像的高光和阴影剪切。类似于 相机原始中的高光和阴影剪切显示。
- 显示受影响的颜色 打开/关闭 显示哪些颜色受所选颜色影响的可视化效果 在“颜色表”窗格中进行调整。此可视化适用于所有 打开图像。受影响的颜色区域也会在“颜色”上突出显示 轮子。
- 应用相机原始数据调整 打开/关闭切换 相机原始渲染调整。此选项仅影响图像的方式 预览在 DNG 配置文件编辑器中呈现。 当这个 选项已禁用,相机原始数据设置(例如,补光、HSL 调整等)在 中渲染图像预览时将被忽略 DNG 配置文件编辑器。否则,这些设置将应用于 渲染的图像预览。 建议禁用此选项,以最大限度地提高相机配置文件的通用性 建筑。乍一看,这似乎违反直觉。但是请记住, DNG 配置文件编辑器的目的是编辑摄像机配置文件,这些配置文件将作为进一步图像的有用起点 原始转换器中的调整;它不是一般的 用于进行特定于图像的调整的编辑器。因此 应在 DNG 配置文件编辑器中禁用特定于图像的调整 用于构建型材。
- 快速重绘 启用后,DNG 配置文件 编辑器使用低分辨率交互式图像刷新(例如,当 在配方编辑器窗口中拖动滑块)。这在以下情况下很有用 使用速度较慢的计算机或处理多个映像时同时。
联系我们
如果你有任何问题,欢迎与我们留言,也可邮件咨询: sales@colorspace.com.cn,分享您的看法或提出您的问题!

Was this helpful?
0 / 0