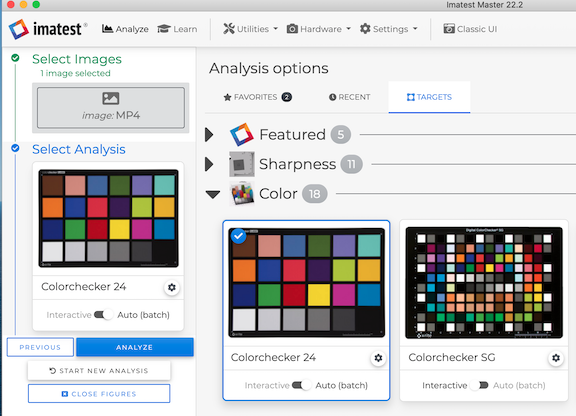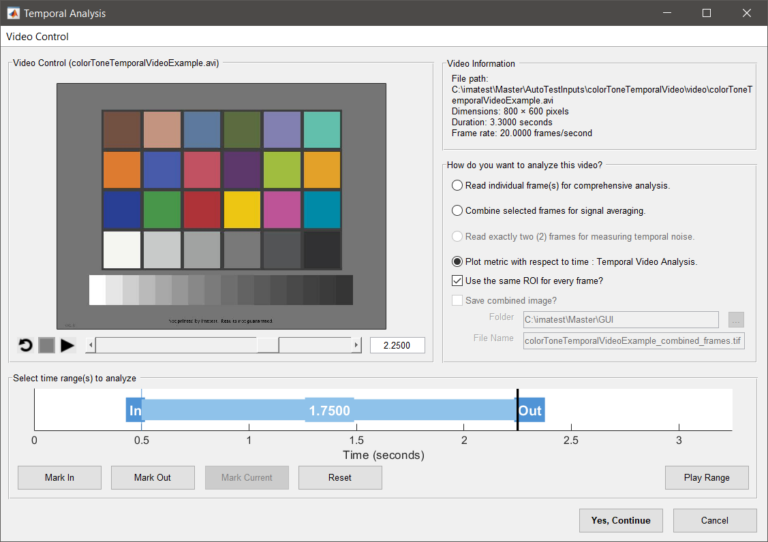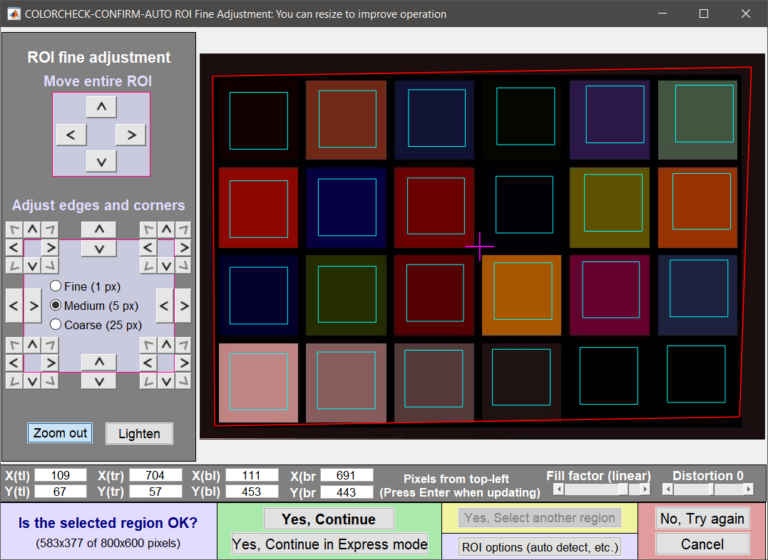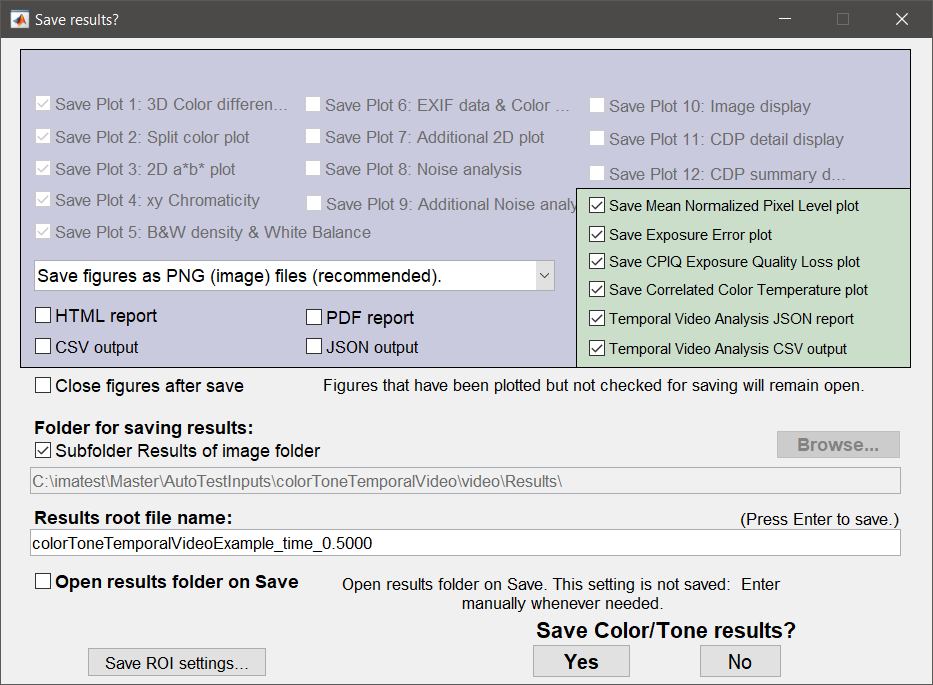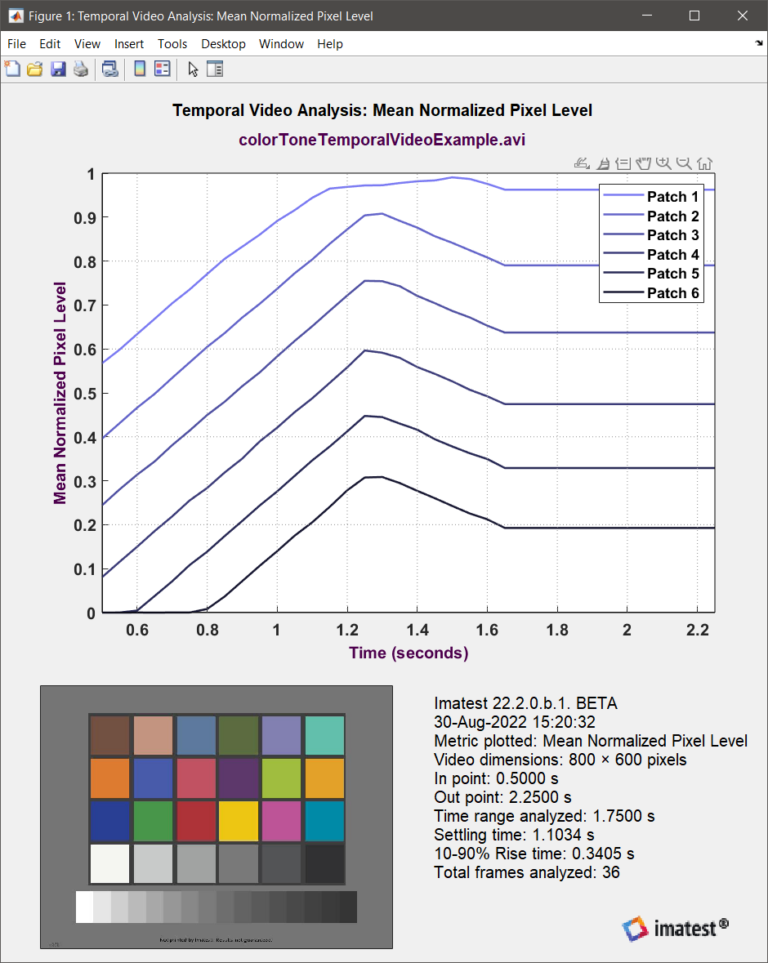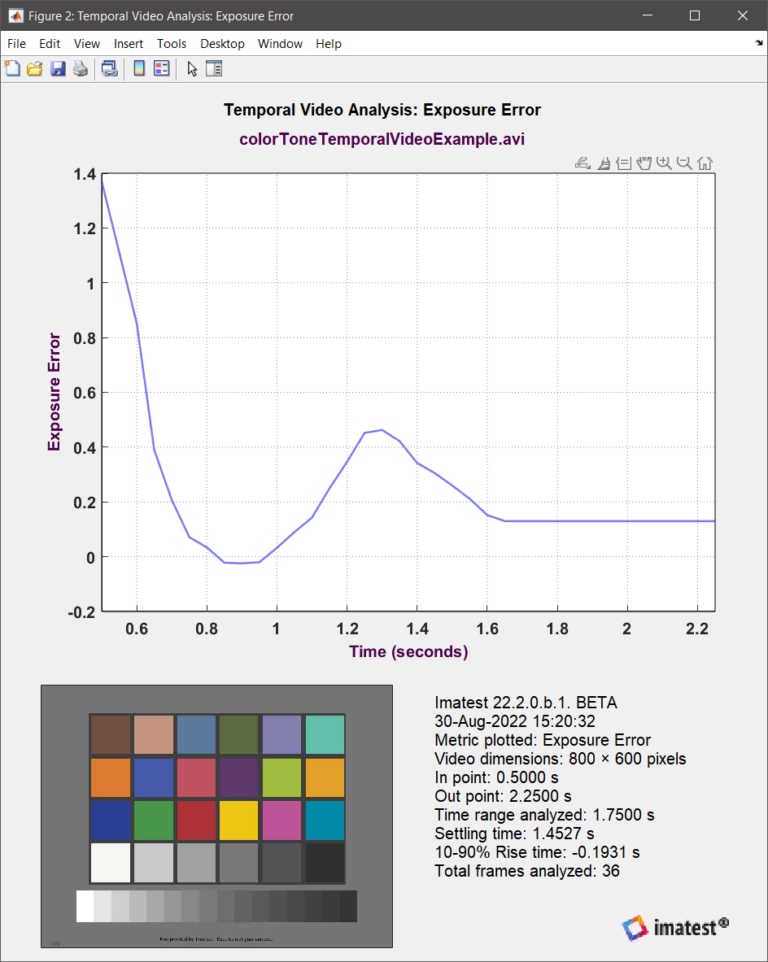1 | 文件选择
① 选择一个视频文件
② 选择适当的目标(视频所使用的图表)。在此示例中,我们使用了Colorchecker 24,它使用颜色/色调分析。
③ 一定要选择自动(批处理)模式。
④ 点击 “分析 “开始分析。
2 | 帧选择
选择相对于时间的绘图度量。平均归一化像素水平选项,并选择一个帧的范围,涵盖从焦外到焦内的至少1-2秒。
如果再短,您就有可能没有足够的帧来确保AE系统完全稳定。
有关支持的视频格式的更多详细信息,请参阅 图像文件格式和采集设备
3 | 区域选择
选择要分析的区域。
请注意,在选择区域时,会使用序列中的最后一帧,因为该帧应该是完全对焦的,从而使区域选择更容易。
4 | 颜色/色调自动设置
在 “设置 “窗口的底部,有4个新的 “时间视频分析复选框。
- 对于自动曝光(AE)分析,可以选择以下任何一项或全部。
- 时间视频分析:平均归一化像素水平
- 时态视频分析:曝光误差
- 时态视频分析:CPIQ 曝光质量损失
第四个时态视频分析选项(相关色温)可以分析自动白平衡。
5 | 保存选项
保存结果页面上的复选框允许保存任何或所有的图,以及JSON和/或CSV报告。
6 | 输出结果
最终的输出图将在运行结束时显示,如果选中的话,将保存到输出保存目录中。
如果未选择绘图选项,则不会显示任何内容。CSV和JSON输出将始终保存到输出保存目录中。
平均归一化像素水平图将包含测量图表中每个补丁的平均像素水平与时间的关系。
时间轴(X轴)将以秒为单位,并且以视频文件的绝对时间为单位。
该图还将包含一些关于运行的细节,包括ROI大小、视频文件中的输入和输出点、总的时间范围、稳定时间、10-90%的上升时间,以及分析的总帧数。
稳定时间和上升时间是在图表的灰色区域计算的。
7 | JSON
JSON 输出文件将包含以下结构:
Imatest结果:
- 自动曝光:
- 视频尺寸:宽度:以像素为单位的视频宽度,高度:视频高度(以像素为单位)
- 入点:视频的选定入点(以秒为单位)
- OutPoint:视频的选定出点(以秒为单位)
- TotalTime:评估的总时间(相当于 OutPoint – InPoint)
- TotalFrames:分析的总帧数。根据视频是否为可变帧率,这可能不等于 TotalTime*frame-rate。
- SettlingTime:指定指标稳定到平均值的 +/- 5% 所需的时间(以秒为单位)
- RiseTime:从起始平均值的 10% 到 90% 到稳定平均值所需的时间(以秒为单位)
- DampingRatio:测量状态变化的阻尼比
- 单位:所选二级读数的字符串名称
- 时间:以秒为单位的测量时间值数组
- Metric:每个时间点的测量值,在 Unit 中指定的单位
Was this helpful?
1 / 0